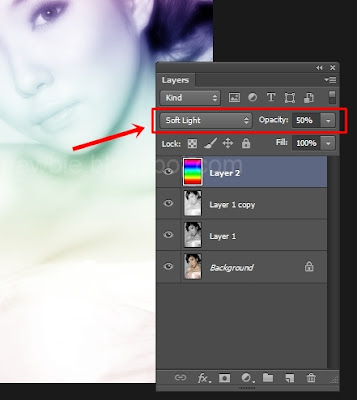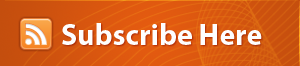Sobat Newbie
sekalian, kali ini kita akan belajar membuat tato pada foto. Caranya cukup
simple. Jadi bagaimana? Kita mulai saja,oke. :D
Note: Klik pada gambar, untuk memperbesar tampilan
Kita buka kedua foto (gambar tato dan foto anda) di
photoshop. Untuk kalian yang mau mencari contoh tattoo, silahkan searching aja
di ‘Google Gambar’ dengan keyword “Triball”.
Oke, pertama kita focus dulu pada gambar tatonya, kita akan
menseleksi dan hanya akan mengambil warna hitamnya saja (tanpa background).
Cara menseleksinya dengan menggunakan Magic
Wand Tool (W)
Setelah terseleksi, pilih Move Tool (V) kemudian seret/drag tato yang tadi diseleksi ke foto
anda.
Sekarang atur besarnya objek tato dengan cara menggeser atau
memutar titik-titik transform yang terlihat agar besarnya tato sesuai dengan
objek yang akan ditempelkan tato.
Kalau sudah selesai men-transformasi klik centang (sebelah
kanan atas)
Oke, langkah berikutnya kita ke Menu Bar, Pilih menu Edit > Transforms > Warp.. kita
akan menyesuaikan tato dengan lengkungan tubuh, agar terlihat lebih nyata
menempel pada kulit. Geser titik-titiknya sesuai dengan lekuk tubuh, contohnya
seperti gambar dibawah ini
Setelah anda rasa sudah sesuai, klik centang seperti diatas
untuk meng-apply dan mengakhiri operasi. Nah, sekarang kita akan mengurangi
efek warna hitamnya agar terlihat lebih nyata dan terlihat lebih menyatu dengan
kulit. Pada jendela Layer, ubah Blending-nya
menjadi Multiply dan set Opacity-nya menjadi 60%
Berikutnya kita akan memberikan efek cahaya. Kita buat layer
baru (ctrl + shift + N) Klik kanan,
pilih Layer Properties dan beri nama
Cahaya. Di Tool Box, pilih Brush Tool dan set warna foreground dengan warna putih. Gunakan brush yang
lembut (Sharpness 0%) untuk membuat coret2an kecil di atas tato tadi.
Kalau sudah, klik di layer ‘Cahaya’. Sekarang di menu bar,
pilih Filter > Blur > Gaussian
Blur.. akan muncul jendela Gaussian
Blur, set Radiusnya menjadi 18% atau silahkan set sesuai selera anda.
Selanjutnya, klik di Layer ‘tato’. Pada Tool Box, pilih Blur Tool klik kanan dan pilih mode
yang soft (Sharpness 0%). Blur/samarkan bagian2 pinggir atau bagian tertentu
dari tato tersebut, supaya pixel antara gambar tato dengan fixel foto anda
terlihat sama.
Dan selesai! Itu tadi adalah langkah yang terakhir, jadi gimana
sobat Newbie? Gampang bukan?! Hehe.
Sekian dulu ya.. selamat mencoba!