Hai Sobat Newbie, seneng akhirnya bisa posting lagi, maklum lagi banyak kesibukan,,hehe.
Oke kali ini kita akan belajar membuat ilustrasi box, untuk keperluan presentasi produk dan sebagainya. Langsung aja yuk simak Tutorial berikut. :D
Oke, pertama kita buka dokumen baru, untuk ukuran, silahkan atur sesuka anda. Pilih File > New atau ketik ctrl + N pada keyboard.
Jadikan Background menjadi warna hitam, di menu bar, pilih Edit > Fill gunakan warna hitam
Setelah itu kita buat layer baru (shift + ctrl + N). Kemudian pilih Marque Tool (M) pada Toolbox dan buat seleksi seperti gambar dibawah ini. kemudian klik kanan dan pilih Fill..
Pada jendela Fill pilih use Color dan silahkan anda gunakan warna kesukaan anda. disini saya menggunakan warna biru. jika sudah, klik OK.
Pilih layer satu kemudian pilih Select > Load Selection pada menu bar. Ini untuk menseleksi objek pada layer 1
Sekarang kita buat efek gradasi (gradient) pada layer satu. gunakan warna putih pada palet warna. Pilih Gradient Tool (G) dan buat gradient seperti gambar diwah ini
Selanjutnya buat layer baru lagi, yaitu layer 2. Pilih Brush Tool (B). pilih kuas standar dengan hardness 100%. ukuran kuas, silahkan anda sesuaikan sendiri. Kita akan membuat variasi background pada objek yg kita buat. Lihat gambar dibawah ini
Buat menjadi seperti dibawah ini dengan Brush Tool tadi.
Oke, masih di layer 2, sekarang di menu bar, pilih Filter > Distort > Twirl. Dan silahkan ikuti gambar dibawah ini. Kalo sudah, klik OK
Dan layer 2 yang tadi kita Filter, ubah blendingnya menjadi Overlay dan nantinya menjadi seperti gambar dibawah ini
Sekarang gabungkan kedua layer, yaitu layer 1 dan 2 menjadi satu layer. Klik kanan pada layer 2 dan pilih Merge Down (lihat gambar dibawah ini)
Sekarang kita gunakan Marque Tool (M) lagi buat seleksi seperti gambar dibawah ini. Kita akan menentukan antara sisi depan dengan sisi samping menjadi layer yang terpisah dari ilustrasi box yang akan kita buat. Kemudian Klik kanan dan pilih Layer Via Cut
Maka satu layer tadi akan terpisah menjadi dua layer (layer 1 dan 2). lihat gambar dibawah ini
Oke, sekarang pilih layer 1 (sisi samping) dulu, kemudian di menu bar, pilih Select > Load Selection. Disini kita akan membuat efek gradasi lagi, agar ada perbedan warna antara sisi depan dengan sisi samping dari box yang akan kita buat.
Silahkan gunakan Gradient Tool seperti diatas yang sudah kita bahas. Kali ini pake palet warna hitam dengan opacity 15%
Kalau sudah, sekarang kita tambahkan tulisan2 atau gambar pad box kita. Pilih Text Tool dan tuliskan kata terserah anda.
kalau sudah selesai menambahkan, sekarang kita gabungkan semua layer menjadi 1, pilih atau blok semua layer kecuali background. Caranya yaitu dengan men-klik setiap layer sambil menekan tombol ctrl (ctrl + Klik). Kemudian klik kanan lalu pilih Merge Layers (lihat gambar dibawah)
Kita gunakan Marque Tool (M) lagi untuk memisahkan sisi bagian depan dengan sisi bagian samping dari box yang akan dibuat. Buat menjadi seperti dibawah ini. Klik kanan dan pilih Layer Via Cut
Klik pada layer 1, kemudian pilih Edit > Transform > Perspective
Lakukan seperti gambar dibawah ini
Dan untuk layer 2 juga kita lakukan hal yang sama, sehingga terlihat menjadi seperti ini.
Jika Box terlihat terlalu lebar, bisa anda sesuaikan dengan Move Tool, lakukan seperti gambar dibawah ini
Tips: jika tanda transform tidak kelihatan saat memilih Move Tool, lihat pada barisan menu dibawah menu bar dan centang bagian2 berikut.
Sekarang klik pada kedua layer, kali ini kita akan menduplikat kedua layer tersebut untuk membuat efek bayangan pada lantai, seolah box berada diatas lantai kaca. Ikuti gambar dibawah ini
Oke, blog kedua layer hasil duplicat tadi, kemudian Pilih Edit > Transform > Flip Vertical
Blog hasil yang kita flip tadi dan geser kebawah menggunakan Move Tool untuk efek bayangannya. lihat gambar berikut
Pilih salah satu layer hasil flip tadi kemudian di menu bar pilih Edit > Transform > Skew lakukan seperti gambar dibawah. Lakukan hal serupa untuk layer flip yang kedua.
Oke, sekarang blok kedua layer layer hasil duplikat tadi kemudian jadikan satu layer. Klik kanan dan pilih Merga Layers
Kemudian ubah Opacitynya supaya terlihat lebih samar dari objek utamanya (karena ini adalah efek bayangannya)
Dan taraaaaaa... kita udah selesai :D silahkan tambahkan pencahayaan atau asesoris lainnya jika anda mau. Haduhh, capek juga ya bikin tutorial. hehe.
Hasil Jadi
Mau menyimpan Tutorial ini dalam bentuk File PDF? Link download ada dibawah ini














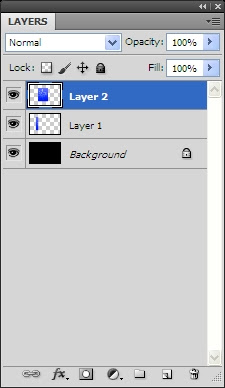



























Tidak ada komentar:
Posting Komentar