Hai sobat newbie, kembali lagi
neh. Udah lama nggak update. Berhubung banyak yang email ke saya dan bertanya
kenapa hasil yang mereka buat tidak seperti sehalus yang saya buat? Oke ini
sedikit penyempurnaannya, langsung aja deh.
Untuk membuat outline, kita
gunakan jenis brush yang lancip. Lihat gambar berikut
Buat size-nya 3 atau 4 pixel saja. Kemudian mulai proses Tracing dengan pen tool seperti yang pernah saya terangkan pada posting sebelumnya. Setelah itu klik kanan dan pilih stroke path. Nah kemudian disinilah kuncinya bagaimana membuat garing outline yang halus. Saat muncul window stroke, centang pada box Simulate Pressure.
Berikut adalah perbedaan stroke
dengan simulate pressure dengan yang tanpa simulate pressure.
Oke, kemudian sekarang saya akan
memberi sedikit tips agar pada bagian rambut terlihat lebih real dengan
helaian2nya. Tekan F5 untuk membuka window pengaturan brush kemudian pilih
brush tool dan isi angka-angkanya seperti gambar dibawah ini (klik gambar untuk
memperbesar)
Gunakan jenis brush yang lebar
dan datar, lihat gambar yang saya bulatkan. Kalau sudah, pilih pen tool dan
lakukan seperti proses tracing tadi, bedanya kali ini kita tidak perlu
berpatokan pada gambar asli, karena kita hanya akan membuat efek rambut.
Oya, buat efek rambut
tadi pada layer terpisah dan beri nama “helaian” karena pada layer ini nanti
kita akan atur opacity dan fillnya untuk memberikan efek samar. Oke,
selanjutnya buat warna dasar rambutnya, saya sebut hair base, caranya lihat
pada posting sebelumnya.
Selanjutnya disini saya akan
membuat layer hair shadow-nya, kali ini saya pake cara yang berbeda dari yang
sebelumnya. pertama kita buat layer baru (shift + ctrl + N) terlebih dahulu
diatas layer hair base dan beri nama hair shadow. Kemudian klik dan pilih layer
hair base, setelah itu pada menu bar pilih menu select > load selection. Cara ini untuk menseleksi bagian dasar
rambut, metode ini saya gunakan supaya nanti saat kita membuat shadow, tidak repot2
lagi menghapus pada bagian pewarnaan yang berlebih. Oke setelah itu klik dan
pilih pada layer hair shadow, pilih brush tool, gunakan jenis brush yang halus,
set hardnessnya menjadi 0% dan size-nya terserah anda. Mulai membuat shadownya.
Usapkan pada bagian yang ingin anda jadikan lebih gelap saja. Oya, blending-nya
pakai normal saja.
Setelah itu silahkan
anda atur opacity-nya lagi. Selanjutnya mulai pewarnaan, kita sidah pelajari
cara pewarnaan ini pada posting sebelumnya, silahkan dilihat lagi posting
sebelumnya.
Saya punya tips lain lagi untuk
membuat variasi warna dan corak baju. Disini kita bisa menggunakan metode fill
pattern. Caranya kita buat layer baru diatas background putih dan beri nama
baju patt. Pada menu bar, pilih tab edit > fill atau tekan shift + F5 pada
keyboard. Pilih use pattern, kemudian pilih pattern yang anda inginkan. Oya,
untuk jenis pattern ini kita bisa menambahkan pattern lain selain dari pattern
default yang sudah ada. Kita bisa mencarinya di google gambar dengan kata kunci
“pattern”. Seret gambar yang kalian inginkan ke Photoshop, kemudian pada menu
bar pilih tab edit > define pattern. Kemudian save. Secara otomatis pattern
baru akan tersimpan di photoshop anda.
Lanjut lagi, setelah fill pattern
tadi, hapus bagian yang tidak diinginkan. Untuk memberi efek lipatan baju
(supaya baju tidak terlihat kaku) kita bisa menggunakan liquify. Caranya pada
menu bar, pilih filter > liquify, maka akan muncul windows pengaturan
liquify, atur besar kecilnya kuas pada tab bagian sbelah kanan, usapkan pada
bagian2 yang sekiranya terdapat lipatan2, seperti pada bagian ketiak atau
bagian lainnya.
Setelah itu kita bisa tambahkan
warna dasarnya atau baju base, ingat kita sudah pelajari ini sebelumnya. jika
sudah semua, maka kita sudah selesai. Selamat mencoba.

















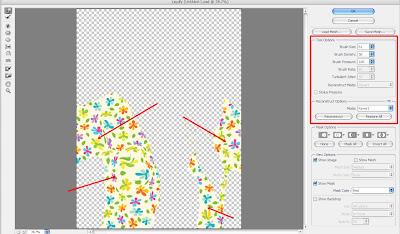












Mantap gan (y)
BalasHapus